The #ERROR! Enigma: Understanding and Troubleshooting Excel Errors
The #ERROR! Enigma: Understanding and Troubleshooting Excel Errors
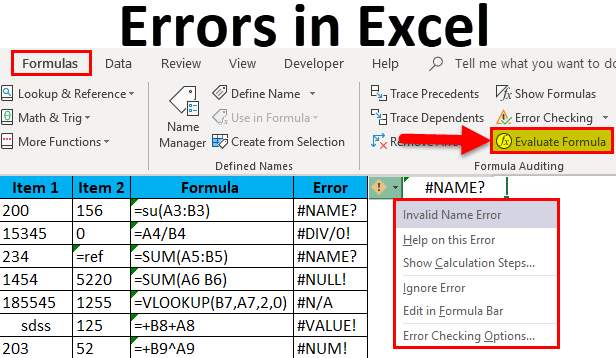
In the realm of spreadsheets, Excel reigns supreme, offering unparalleled power and flexibility for data manipulation and analysis. However, even the most seasoned Excel users can encounter the dreaded "#ERROR!" message, often leaving them scratching their heads and wondering what went wrong. This article delves into the depths of #ERROR! in Excel, exploring its various manifestations, the underlying causes, and effective troubleshooting strategies.
The #ERROR! Family: A Diverse Array of Errors
Related Articles: The #ERROR! Enigma: Understanding and Troubleshooting Excel Errors
- Are Stingless Bees Friendly? Exploring The Gentle Giants Of The Insect World
- Unveiling The Rich Tapestry Of Australian Aboriginal Symbols: A Journey Through Ancient Wisdom And Cultural Identity
- The Differencebetween Aboriginal Communities And Indigenous CommunitiesTitle
- Tidam: A Powerful And Meaningful Australian Aboriginal Boy Name
- A Symphony Of Spirit: Exploring The Instruments Of Indigenous Australia
The #ERROR! message is a catch-all term for a wide range of specific errors that can arise within Excel. Understanding the different types of #ERROR! messages is crucial for pinpointing the root cause and implementing the correct solution. Here’s a breakdown of some common #ERROR! variations:
1. #DIV/0!
This error occurs when a formula attempts to divide a number by zero. Division by zero is mathematically undefined, leading to this error message.
Example: =10/0 will result in a #DIV/0! error.
2. #NAME?
This error arises when Excel cannot recognize a name, function, or reference used in a formula. This can happen due to typos, incorrect capitalization, or using undefined names.
Example: =SUM(A1:A10) will result in a #NAME? error if "SUM" is misspelled as "SUMM".
3. #NUM!
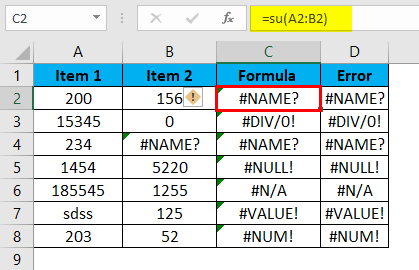
This error indicates a problem with a number used in a formula. It can occur due to invalid numeric inputs, incorrect calculations, or attempting to perform operations on incompatible data types.
Example: =SQRT(-1) will result in a #NUM! error as the square root of a negative number is not a real number.
4. #VALUE!
This error signifies that a formula contains an incorrect data type or an incompatible operation. It can occur when attempting to perform mathematical operations on text values, referencing cells containing errors, or using incorrect arguments within functions.
Example: =A1+B1 will result in a #VALUE! error if A1 contains text instead of a number.

5. #REF!
This error indicates a reference to a cell or range that no longer exists. It can occur due to deleted rows or columns, moving or copying cells, or using references to cells that have been overwritten.
Example: =SUM(A1:A10) will result in a #REF! error if cells A1 to A10 are deleted.
6. #N/A
This error signifies that a lookup function cannot find a matching value in the lookup range. It often arises when using functions like VLOOKUP or INDEX/MATCH.
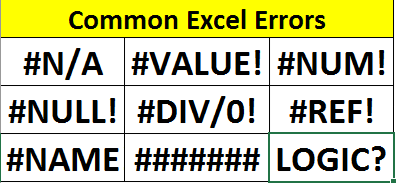
Example: =VLOOKUP(10,A1:B10,2,FALSE) will result in a #N/A error if the value 10 does not exist in the first column of the range A1:B10.
7. #NULL!
This error occurs when a formula uses an intersection operator (space) to find a range of cells that do not intersect.
Example: A1:A10 B1:B10 will result in a #NULL! error as the two ranges do not intersect.
Unraveling the #ERROR! Mystery: Troubleshooting Strategies
Once you’ve identified the specific type of #ERROR! message, you can begin troubleshooting the issue effectively. Here’s a step-by-step guide to tackling #ERROR!:
1. Examine the Formula:
- Check for Typos: Carefully review the formula for any spelling errors, incorrect capitalization, or missing characters.
- Verify Function Arguments: Ensure that the function arguments are correct and in the right order. Refer to the function’s documentation if needed.
- Inspect References: Ensure that all cell references are valid and point to the correct cells.
- Data Type Compatibility: Verify that the data types used in the formula are compatible. For example, you can’t add text values to numbers.
- Division by Zero: Check for any potential divisions by zero, especially when using formulas with dynamic data.
2. Investigate the Data:
- Check for Errors in Source Data: Examine the data used in the formula for any errors, such as #ERROR! or #N/A.
- Validate Data Types: Ensure that the data types are consistent and appropriate for the calculations being performed.
- Look for Hidden Characters: Hidden characters within the data can cause unexpected errors. Use the "CLEAN" function to remove them.
3. Employ Error Handling Techniques:
- IFERROR Function: The
IFERRORfunction allows you to handle errors within a formula. You can specify a value to return if an error occurs. - ISERROR Function: The
ISERRORfunction checks if a value is an error. You can use it within anIFstatement to handle errors. - ISNUMBER, ISTEXT, ISBLANK Functions: Use these functions to test the data type of a cell and handle it accordingly within your formulas.
4. Use Debugging Tools:
- Formula Auditing Tools: Excel offers a range of auditing tools, including "Trace Precedents" and "Trace Dependents," which help you visualize the flow of data and identify potential errors.
- Evaluate Formula Feature: The "Evaluate Formula" feature allows you to step through the formula evaluation process, observing the intermediate results and identifying the point where the error occurs.
5. Consider Alternative Approaches:
- Re-structure the Formula: If the error persists, try re-structuring the formula using different functions or approaches.
- Use Data Validation: Implement data validation rules to prevent incorrect data from being entered into cells, reducing the risk of errors.
ERROR! Prevention: Proactive Measures for Error-Free Spreadsheets
While troubleshooting #ERROR! is crucial, proactive measures can significantly reduce the occurrence of errors in the first place. Consider these best practices:
- Understand Excel Functions: Familiarize yourself with common Excel functions and their proper usage.
- Use Data Validation: Implement data validation rules to ensure data integrity and prevent incorrect entries.
- Test Formulas Thoroughly: Test your formulas with different data inputs to ensure they work as intended.
- Document Your Work: Clearly document your formulas and data sources to facilitate future understanding and troubleshooting.
- Practice Good Spreadsheet Design: Organize your spreadsheet logically, using clear headings and labels, to improve readability and reduce the risk of errors.
ERROR! FAQ: Addressing Common Questions
Q: What is the most common cause of #ERROR! in Excel?
A: The most common cause is a division by zero error (#DIV/0!), often resulting from incorrect data or a formula that attempts to divide by a cell containing zero.
Q: How can I prevent #ERROR! from appearing in my spreadsheet?
A: Using data validation, thoroughly testing formulas, and implementing error handling techniques like IFERROR can significantly reduce the occurrence of errors.
Q: How do I fix a #REF! error?
A: Identify the deleted or moved cells and adjust the formula to reference the correct cells.
Q: What does #N/A mean in Excel?
A: #N/A signifies that a lookup function cannot find a matching value in the lookup range.
Q: How do I get rid of #ERROR! without changing the formula?
A: You can use the IFERROR function to return a specific value or message if an error occurs within the formula.
Q: What are the best resources for learning more about Excel errors?
A: Microsoft’s official documentation, online forums, and YouTube tutorials offer valuable insights and troubleshooting guidance for Excel errors.
Conclusion
The #ERROR! message in Excel can be a frustrating obstacle, but by understanding its various types, employing effective troubleshooting strategies, and implementing proactive measures, you can conquer this enigma and maintain the integrity of your spreadsheets. Remember, a well-maintained spreadsheet is a powerful tool for data analysis and decision-making. With the right knowledge and approach, you can navigate the world of Excel with confidence, avoiding the dreaded #ERROR! and harnessing its full potential.

Closure
Thus, we hope this article has provided valuable insights into The #ERROR! Enigma: Understanding and Troubleshooting Excel Errors. We thank you for taking the time to read this article. See you in our next article!


